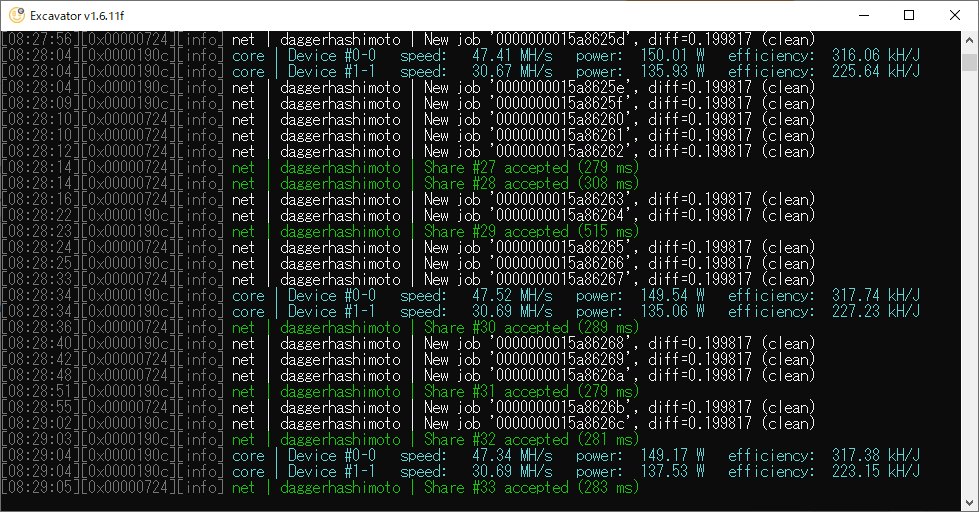ADATA の 安い SSD、XPG SX8100。メインPC のシステムドライブとして特に不満もなく使い続け、気がついたら1年半ほど経っておりました。特に不具合が出ているわけでもなかったのですが、少し前に新型の XPG SX8200 Pro を購入してあったので、交換してみようかなと思い、挑戦してみました。
SATA SSD どうしの交換であれば、こちら玄人志向の「玄立」を持っているので、ほぼ悩むことなく簡単にシステム移行ができるのですが、NVMe はこの手の製品がまだまだ高価。PC を使ってディスクの中身をコピーする必要があります。
ところが、この PC を使った方法がなかなか大変。少し前までは EaseUS Todo Backup にお世話になることが多かったのですが、バージョンアップで無償では GPT パーティションのディスククローンができなくなってしまいました。
なにかいい方法は…と考えながら試行錯誤すること丸1日。Linux ってなんでもできそうだけど、ディスククローンとかできないの?と思って調べてみたら、「ddコマンド」というのでディスククローンができるらしい。手元に Linux Mint の USB もあったので、これでやってみたところ、うまくいったので、備忘録。
$sudo dd if=/dev/sda of=/dev/sdb bs=16M
sda とか sdb は間違えるとデータの消滅につながるので、間違えないように気をつけなければいけません。ifがコピー元、ofがコピー先です。bsはコピーするブロック単位。とりあえず16Mにしてみたけど、めちゃくちゃ時間がかかったので、もっと大きな値でも良かったのかもしれません。ちなみに、クローン中は進捗状況が全く分からないので、不安に思いながら 512GB のクローンに 4~5時間待ったのでした。
実は他に Linux ベースの Clonezilla というのも試してみたのですが、いったんはクローンに成功したように見えて、Windowsも無事起動したように見えるも、スタートメニューが表示されないなど、いろいろ挙動がおかしく、使えない判定をしました。
さて、こうしてクローンに成功した Windows11 ですが、今のところは特に不具合なく、うまく動いているようです。SX8100 からはどれくらい性能が上がっているのだろうと思い、ベンチマークもとってみました。

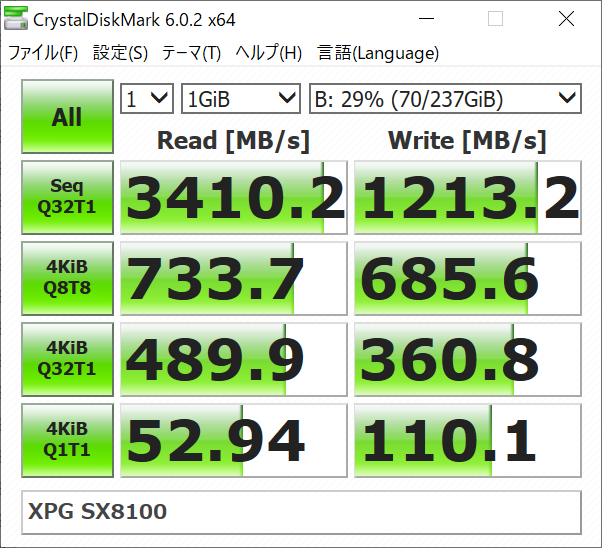
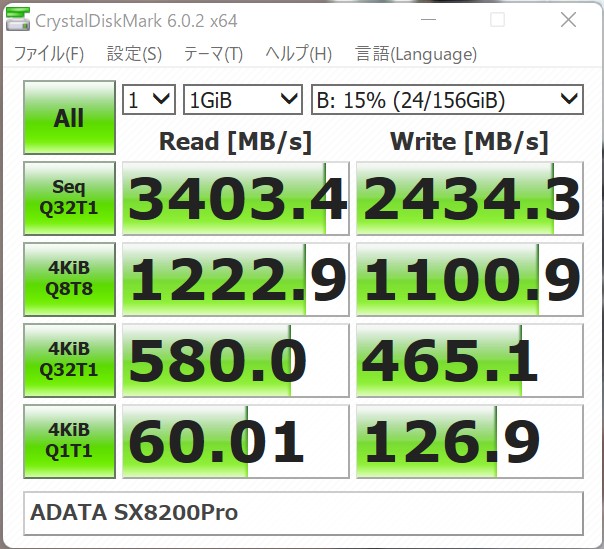
SX8100 と SX8200 Pro、大きな違いはコントローラーが SX8100 は Realtek 製、SX8200 Pro は Sillicon Motion 製なことです。他にも、キャッシュ DRAM の容量が違ったり、NAND 1枚あたりの容量が違ったりするみたいです。実際、SX8100 は NAND が 2枚、SX8200Pro は NAND が 4枚でした。
CrystalDiskMark6 を使ったベンチマークでは、大幅な性能向上が確認できました。Crucial や Samsung の高性能 SSD に比べると書き込みが見劣りしますが、ブラウジングやオフィスソフト用途なら十分な性能です。
SX8100 はなかなかの耐久性だったので、SX8200 Pro にも期待してしまいます。